Using teams is a great way to conference call. Other platforms, such as Zoom, can work as well. However, if you are an Office 365 user, Microsoft Teams automatically synchronizes with Outlook and makes things a little easier when wanting to use conference calling. Microsoft Teams allows you to see availability, invite people, and reserve your calendar and room all in one place!
How to try conference calling on teams for free
If you are looking to try this out without spending money, you can get a trial subscription to “Office 365 E5”. This will include the prerequisite and the Audio-Conferencing license.
How to enable conference calls on Teams for the first time
- Purchase the Audio-Conferencing Add-On License
- Sign into office admin center with your admin account
- Choose Billing Purchase Services
- Choose “Add-ons” – this is a link at the bottom of the page
- Select “Audio Conferencing”—check/uncheck “automatically assign to all of your users with no licenses”
- Follow the purchase license wizard
- Go back to Admin center Users
- Select the user you want to host conference calls
- In the user management window that appears, select the Licenses and Apps menu item
- This will bring up a list of available licenses
- Check the “Audio Conferencing” license and save changes.
- Wait for 24 hours for the audio-conferencing license to synchronize
- Your user will get an email with conferencing dial-in for Teams or Skype
- Within about 24 hours, your user will get an email from Microsoft
- This email will tell the user that they have Audio Conferencing for Microsoft Teams
- It will give them their conference phone number
- It will provide the conference leader PIN
- If you open O365 Admin Teams Admin Voice Phone Numbers, you will see a new phone number appear here. It will be “assigned.”
Creating your first audio conference with Phone # meeting in Teams App
- In Teams app, go to Calendar
- Click the +New Meeting button
- Fill out the meeting details
- Invite someone who does not have Teams.
- Click Schedule
- You will see the meeting confirmation and options
- Your invitees will be getting an email and your O365 outlook calendar will update with the meeting
- Dial-In phone number and conference ID for teams will display
- The conference ID should/will change for each meeting
- On this screen, you can change the Meeting options.

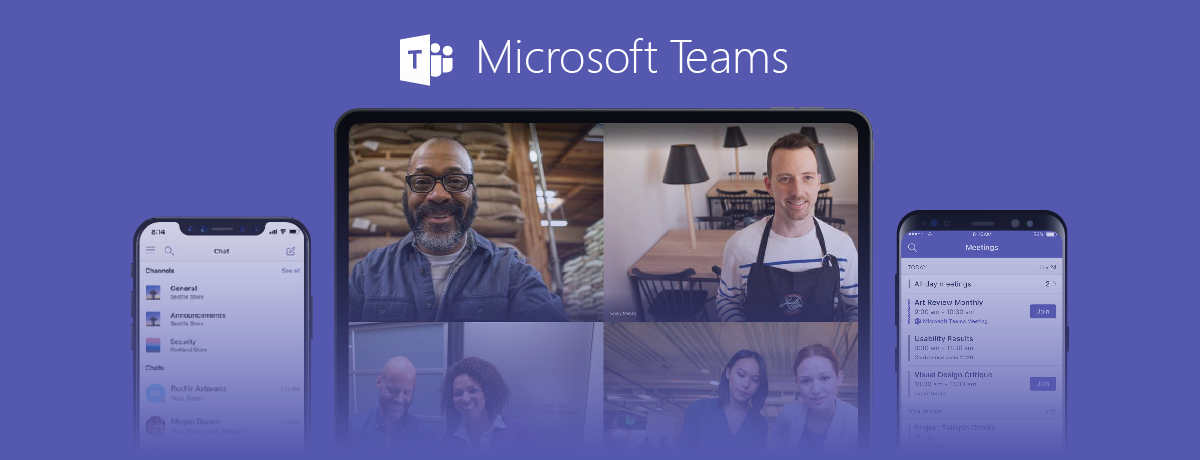

 714-333-9620
714-333-9620