With the pandemic of 2020 slowly calming down and things around the world coming back to normal, the after-effects are still being felt in the form of people who are still home-bound and are having to work remotely. For such people using team collaboration software such as Microsoft Teams is a new experience. These are some basics to get you acquainted with the platform as this remote-working setup may be here to stay.
Setup
Setting up Microsoft teams is possible for users who don't have Office 365 business or an educational account as it is also available for free. The software is available for download from the Microsoft Teams website and after a quick download and registration process users can setup Teams to be used for business or personal use. Microsoft Teams is available both for Windows and Mac users. There is also a web app that is available however full functionality can only be accessed through the desktop version.
Creating a Team and Inviting Members
There are two options when setting up a team;
- You can set up one team under the name of the organization/user
- You can set up individual teams with different names if you want to have multiple teams or enlist people into different groups.
When it comes to adding team members you can choose to either
- invite contacts
- Invite contacts by email or
- Invite contacts by sending them a Teams' link.
Teams can either be
- Private, which requires an invitation to join
- Public, which can be joined by anyone or
- Org-wide teams, in which organization members are automatically added.
Communication
Once everyone is added to the team you can communicate with people through chat. The main group chat is used to communicate with all members simultaneously and you can modify your speech with emoji, stickers, GIFs, fonts, styles, and other items. If you want to chat with one specific person you can click on the New Chat option and type in the name of the person to begin a private conversation with them.
Calling
Through Microsoft Teams you can also make voice calls and hold video chats with either one person at a time or have a group audio/video session. By clicking on the Meet Now option you can start setting up an audio or video call, there is also an option to create a subject for the meeting. You can leave the subject empty and proceed with setting up the call by right-clicking each person that you want to join in the chat and requesting them to join the meeting. With the chat session started with the team you can also choose to share your screen or specific windows for everyone to see.
Sharing
At the bottom of the chat screen, you can click on the paperclip sign and choose to share any kind of files such as a word file or power-point presentation. This file will be shared with the whole team. Files can either be uploaded from your computer or you can choose to share files from a shared OneDrive cloud storage.
Once the file has been shared with the group all participants can make edits to the file in real-time and Microsoft Teams will highlight who made which changes. Such files are saved in Microsoft Teams and can be accessed through the attachment section for Teams and Channels.
With these basic steps, any user will be ready to set up and start using Microsoft Teams in no time.

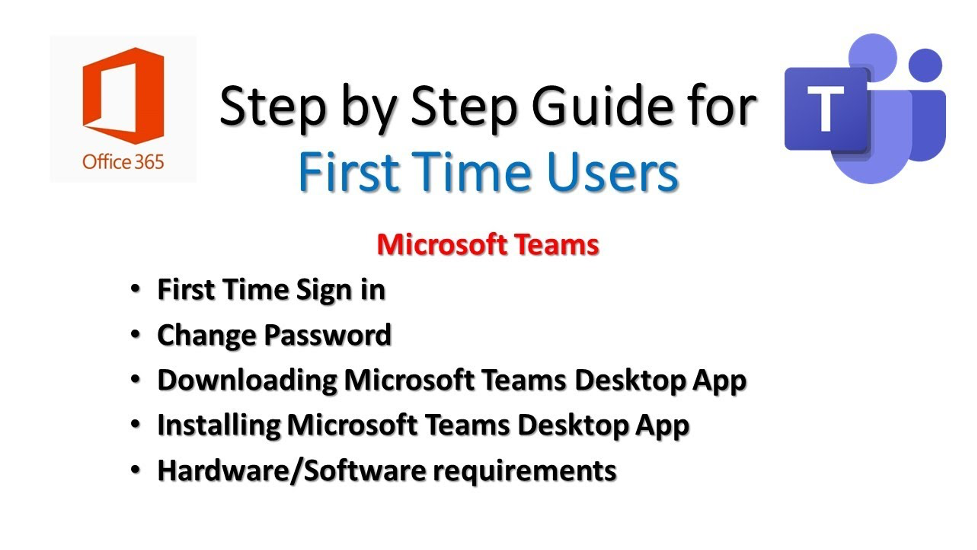

 714-333-9620
714-333-9620