While most people might know almost everything they need to know about Microsoft Teams, there are still a few tips and tricks that everyone can benefit from. Microsoft Teams has become a powerful application that allows people to chat, video call, share files, and much more.
Microsoft Teams also allows you to set up multiple channels, which are discussion areas for your team, and allows you to integrate other Microsoft apps like, Word, SharePoint, OneNote, etc. The following tips will help you get more out of Microsoft Teams than what you might already know!
- Title Your Chat Exchanges
- To have a chat stand out, give it a title!
- Click on the pencil at the top next to the member names and enter the title you desire.
- Use the Mobile Apps for On-The-Go Messaging
- Mobile Apps keep things simple, especially for team chats and channels.
- Bookmark a Message Or Content
- If you need to come back to a message or attachment, click on the bookmark icon in the chat. To find the bookmarked chats, type “/saved” in the search bar.
- Marking Messages Unread
- Sometimes you see a message but cannot act on it right away. Marking a message as unread will help you remember to go back to it later when you are able to take action.
- In your message, click on the ellipses then in the pop-up window, click “Mark as unread”
- Do Not Disturb
- If you need some time to focus and stop the noise, setting your status to “Do Not Disturb”.
- Type in “/dnd” in the search box. To switch it off, type in “/available”
- Dragging and Dropping Your Teams to Order Them the Way You Want
- Projects and priorities change every day. Moving your team order allows you to put more important priorities at the top and move them when you need to.
- Click and drag the team you’d like to move. Once it turns grey, move the team up or down.
- GIFs
- GIFs lighten up the mood and let everyone have some fun!
- In the “Type a new message” box, click on the GIF symbol and type in the GIF you are looking for.
- Using the /goto Command to Quickly Jump to Teams
- Stop the searching and navigate directly to a team or channel.
- In the search bar, type “/goto”, then type the team and channel you’d like to go to.
- Stickers
- Sending/personalizing stickers is a perfect way to message a teammate
- Click on the smiley face, pick your sticker theme (anything with the pen allows you to write in your own content). Finish picking/creating and send!
- Use Keyboard Shortcuts
- By simply pressing the “R” key on your keyboard, you can reply to a thread in the Teams app.
- Pressing Alt-A in Windows (Option-A on a Mac) will allow you to quickly attach a file to a message.
- Manage Notifications in Teams
- To further customize your notification settings, select your profile picture at the top, right corner of Teams, then select Settings > Notifications
- From there you can choose what notifications you receive and where those notifications show up.
- Pop-Out Chats
- You can instantly pop out your one-on-one or group chat into a separate window.
- From the Command box: Type /pop in the command box at the top of Teams. Pick the chat you want to pop out.
- From a Profile Picture: Double-click the profile picture of the person you want to have a conversation with
- From the Chat itself: Go to the top right corner of the chat and select Pop out chat
- Hovering Over a Chat: When you hover over one of your chats, you'll see Pop out chat. Choose that option and a new pop out chat window will open.
- From the Chat List: Double-click the chat name and you’ll see a new pop out chat window.
- You can instantly pop out your one-on-one or group chat into a separate window.
- Use @ Mentions to Get Someone's Attention In Teams
- To get someone's attention in a channel conversation or a chat, @mention them. Just type @ before their name and then select them from the menu that appears.
- To get the attention of an entire team, try one of these:
- Post something in the Team's general channel. The channel name appears bold for every team member.
- Type @team to message everyone in that team.
- Type @channel to notify everyone who has favorited that channel
- Create a Poll in Microsoft Teams
- With Microsoft Forms, you can create an instant, real time poll in seconds within your Microsoft Teams app.
- Go to the Teams channel or chat window in which you want to include a quick poll. At the bottom of your Teams app, click Forms.
- Add your question and options, and then click Next.
- Preview your poll, and then click Edit if you want to make changes, or click Send if you're ready to post it.
- With Microsoft Forms, you can create an instant, real time poll in seconds within your Microsoft Teams app.
- Add Your Profile Picture
- Top right-hand corner of the screen, click on your initials
- Under your name you will see "Change Picture"
- Once you click that, you are given the option to upload a picture/remove it
- CAUTION: profile picture follows you through all your Office 365 applications and can be seen externally to your organization

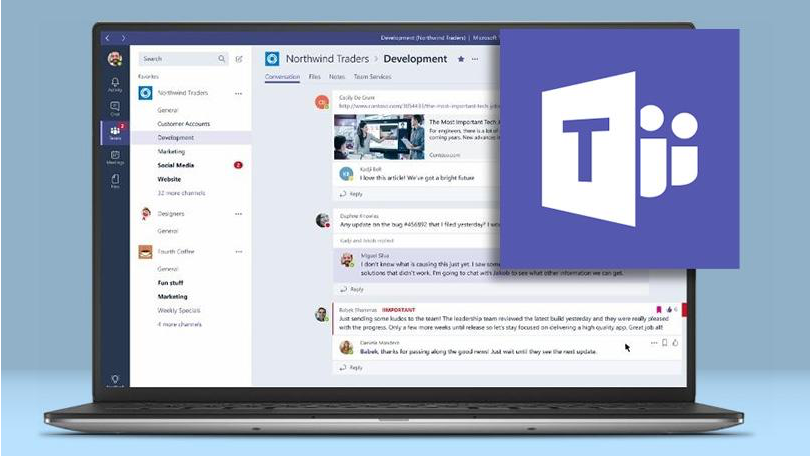

 714-333-9620
714-333-9620